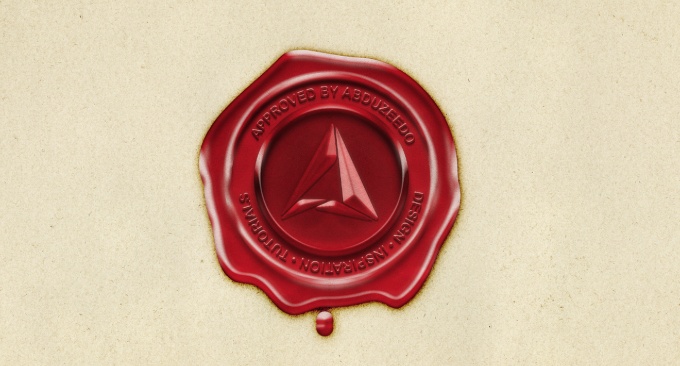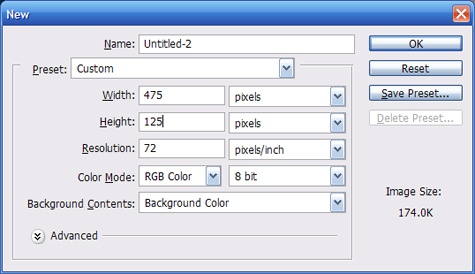Designs Grafhic Oi
Saturday, June 16, 2012
Tutorial For You, Water Text in Pixelmator
In this tutorial, I will show you how to create text with water effects.

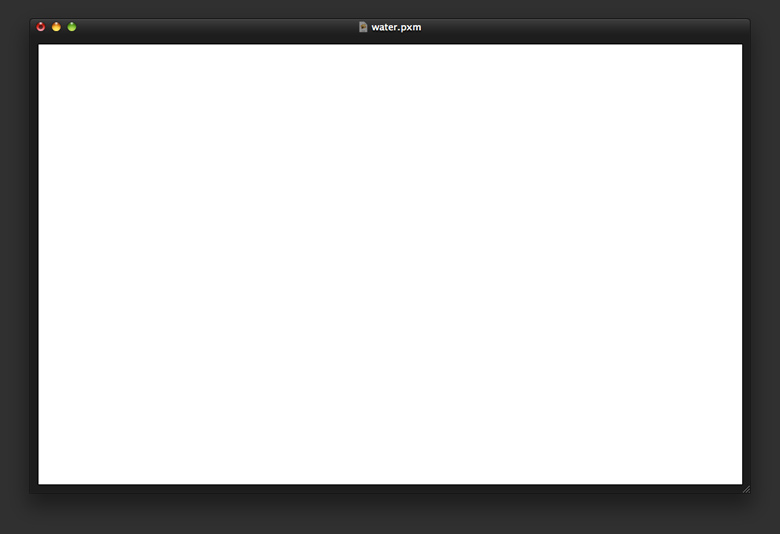
Tutorial For You, Easy Wax Seal in Illustrator and Photoshop
Step 1
Open Illustrator and with the Ellipse Tool (L) create 3 circles.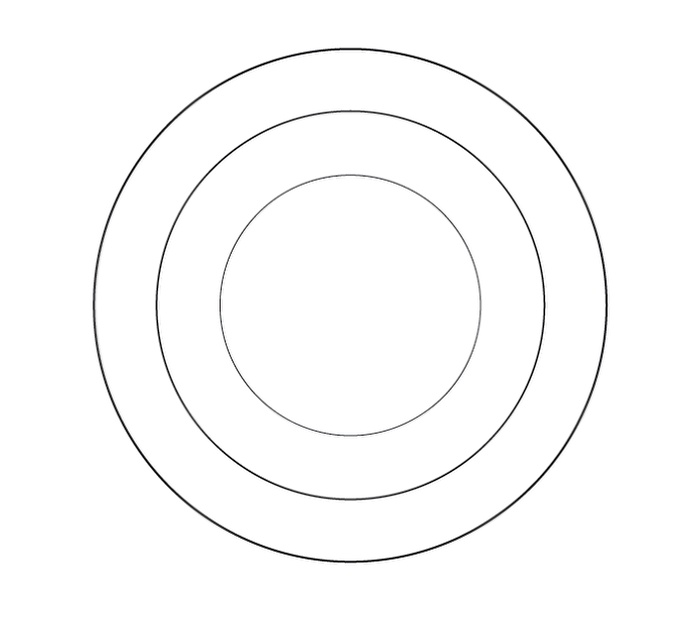
Step 2
Using the Type on Path tool to use one of the circles to add a text following it. I added "Approved by Abduzeedo" and "Design-Inspiration-Tutorials". After that for the outer circle use the Warp Tool to distort the circle like the image below.Friday, June 15, 2012
Tutorial For You, Playing with Timeline in Photoshop CS6

Step 1
Open Photoshop CS6 and create a new document. Fill the background layer with any color, then go to Layer>Layer>Styles>Gradient Overlay. Use Radial for the Style and for the colors use black and #38556f for the center.Text Effect 3d
Create 3d Text Qpoit With Photoshop
Create a new document in Photoshop. Grab your Gradient tool to make a Radial Gradient. I created one using a background color of #000000 and a foreground color of #009092. Place it a little bit under the center of your work, it'll look nicer at the end.
Subscribe to:
Comments (Atom)